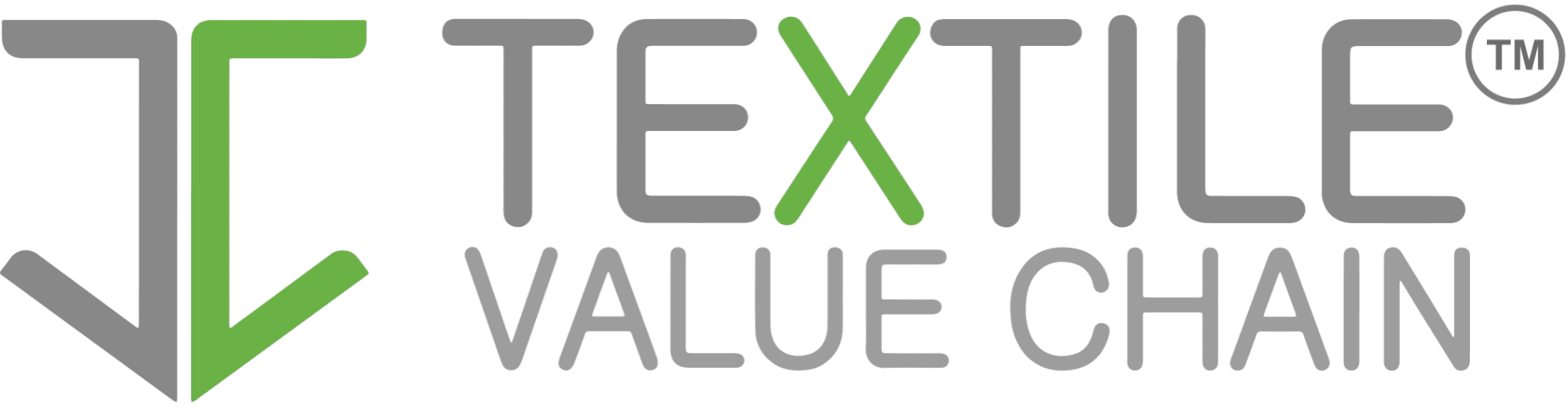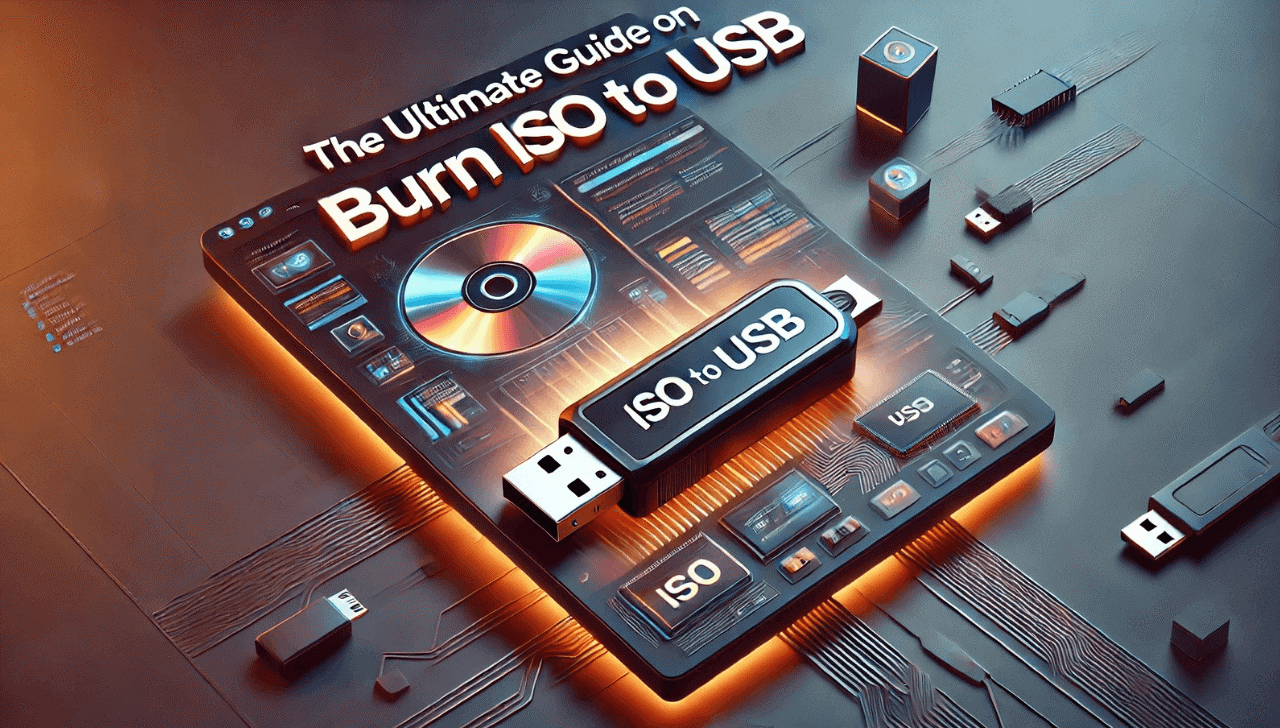The process of burning an ISO file to a USB drive involves creating a bootable USB drive that can be used to install or run an operating system, software, or multimedia content directly from the USB drive. This method provides a convenient and portable way to access and use the content contained in the ISO file without the need for an optical disc drive.
By mastering the art of burning ISO to USB, users can benefit from increased flexibility, portability, and accessibility when it comes to managing and utilizing digital content.
Necessary Tools for Burning ISO to USB
When it comes to burning an ISO file to a USB drive, having the right tools is essential to ensure a smooth and successful process. Here are the necessary tools you will need to effectively burn an ISO to USB:
1. ISO File
First and foremost, you will need the ISO file that you want to burn to your USB drive. Make sure to download the ISO file from a trusted source to avoid any potential malware or corrupt files.
2. USB Drive
You will also need a USB drive with enough storage space to accommodate the ISO file. It is recommended to use a USB drive with at least 8GB of storage capacity to ensure that there is enough space for the ISO file.
3. Burning Software
In order to burn the ISO file to the USB drive, you will need burning software that supports ISO burning. There are several free and paid options available online, such as DVDFab DVD Copy,Rufus, Etcher, and PowerISO.
Choose a burning software that is user-friendly and compatible with your operating system for the best results.If you want to burn DVD ISO to SD card, please refer to the article DVD SD.
Step-by-Step Guide to Burn ISO to USB
Burning an ISO file to a USB drive can be a daunting task for many users, but with the right tools and guidance, it can be a straightforward process. Follow these step-by-step instructions to successfully burn an ISO to a USB drive:
1. Select the Right Software
The first step is to choose a reliable ISO burning tool such as Rufus, Etcher, or Win32 Disk Imager. Download and install the software on your computer.
2. Connect the USB Drive
Insert the USB drive into an available port on your computer. Make sure the drive has enough storage space to accommodate the ISO file.
3. Open the ISO Burning Software
Launch the ISO burning software that you installed in step 1. Most burning tools have a user-friendly interface that guides you through the process.
4. Select the ISO File
Locate the ISO file on your computer and select it within the burning software. Ensure that you have chosen the correct ISO file before proceeding.
5. Choose the USB Drive
In the burning software, select the USB drive as the destination for the ISO file. Double-check to confirm that you have chosen the correct drive to avoid data loss.
6. Start the Burning Process
Once you have confirmed all the settings, click on the “Burn” or “Start” button within the software. The burning process may take some time, depending on the size of the ISO file and the speed of your USB drive.
After the burning process is complete, verify the contents of the USB drive to ensure that the ISO file has been successfully burned.
Recommendations for ISO to USB Burning Software
When it comes to burning ISO files to USB, choosing the right software is crucial for a seamless process. Here are top recommendations for ISO to USB burning software that offer user-friendly interfaces and reliable performance:
Rufus
Known for its speed and efficiency, Rufus is a popular choice among tech enthusiasts. It supports a wide range of ISO formats and offers advanced customization options.
Etcher
Etcher is a versatile tool that is compatible with various operating systems, including Windows, macOS, and Linux. It provides a simple and intuitive interface for burning ISO to USB.
Unetbootin
Unetbootin is a reliable option for beginners looking for an easy-to-use ISO burning software. It supports a wide range of distributions and provides a smooth user experience.
Win32 Disk Imager
Win32 Disk Imager is a lightweight tool that allows users to create bootable USB drives with ease. It is compatible with a variety of ISO files and offers fast burning speeds.
BalenaEtcher
BalenaEtcher is a cross-platform tool that simplifies the process of creating bootable USB drives from ISO files. It offers a clean and straightforward interface for hassle-free burning.
Conclusion
Congratulations! By following this comprehensive guide, you have now mastered the art of burning ISO to USB like a pro. With the step-by-step guide provided, you can now easily transfer your favorite operating systems, software, and files onto a USB drive, making them portable and easily accessible. Remember to always double-check for common mistakes and troubleshoot any issues that may arise during the burning process.