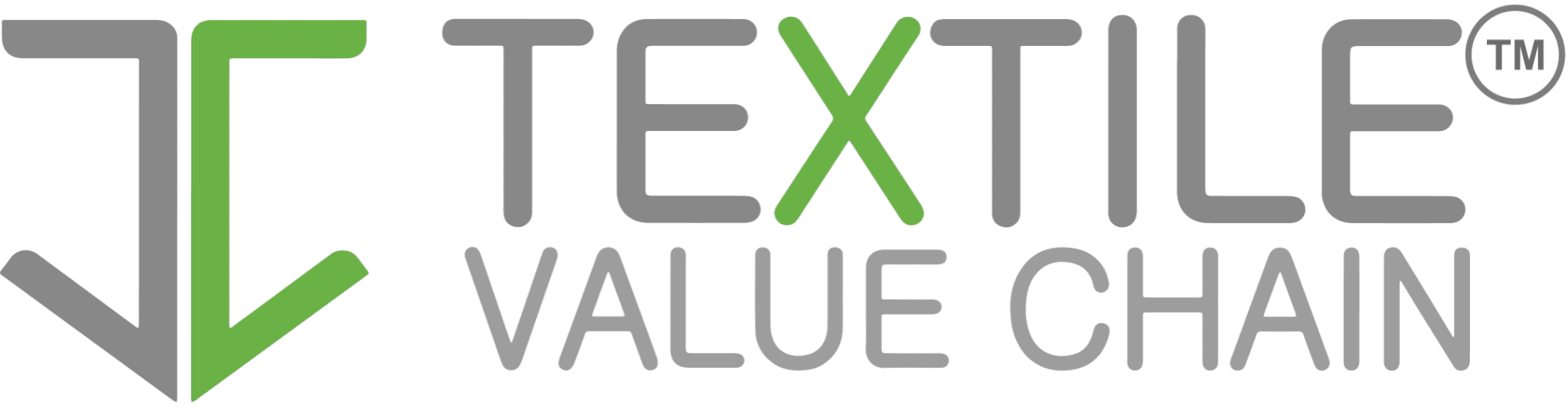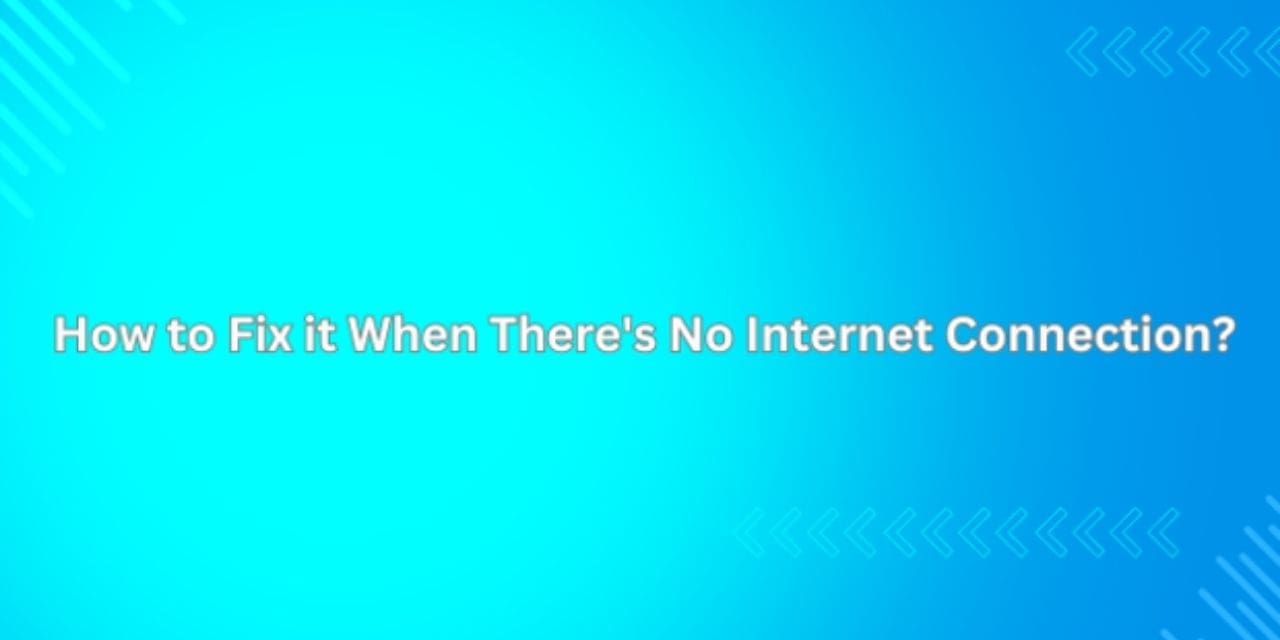In this era of digitalization, our lives, and daily activities are highly dependent on the internet. From online grocery shopping to remote working, the internet is simply an undeniable aspect of our routine.
In this tech-driven daily life, having no access to the internet significantly impacts our day-to-day life. Nowadays, where the internet is used for online classes, working from home, and payment of bills, not having access to it is a major problem.
Whenever the internet is unavailable or inaccessible, the first thought always comes to contact the ISP and get it solved. However, there are many methods by which you can quickly fix your internet connection without consulting your ISP.
Therefore, here, we are highlighting some of the ways by which you can fix your internet connection quickly and seamlessly. So, let’s start digging in!
Why Is Your Internet Connection Disconnected?
A malfunctioning router or modem device is the most common reason for experiencing a disconnected internet connection. Additionally, you may also get weak or slow internet signals as a result of out-of-order internet devices rather than the Internet Service Provider’s services.
The quickest solution for fixing your internet connection is to restart the device. Consequently, follow the given steps to instantly fix your internet connection:
- Unplug your device.
- Wait for at least 30 seconds.
- Plug it in again.
- Now, restart your device.
- There is a high chance that your internet connection will be restored.
However, apart from unplugging your internet device, you can also try pressing the small reset button on your device for a few minutes. This will lead to a hard reset, returning to its factory settings, and erasing previous internet Wi-Fi settings. Additionally, you have to connect and save the Wi-Fi settings in all your devices again.
Moreover, if your internet connection isn’t fixed through restarting your internet device, here are a few other methods that can help you in fixing your internet connection.
Check Your Public IP
Another common reason when your device is connected to a Wi-Fi device but doesn’t have internet access is invalid Public IP. Therefore, it is significant to check your public IP.
Consequently, having an Invalid Public IP address means that your device is connected to a router, but your device can’t send or receive requests for data over the internet.
There is a chance that your device is set to use static IP (opposite of dynamic IP address; IP address that remains same over time) but your internet device isn’t allowing this address on the internet. It mostly happens when you mix the static IP with the DHCP network.
It can be easily and quickly fixed by leaving the DHCP enabled on the router device and removing the static IP address from your device. By opening the internet settings on your device, find the DHCP settings and fix them from there to restore the internet connection. For instance, on an Android device, you simply need to open Wifi, click on “settings,” and open “Advanced Networking.” Here you can change DHCP settings and also remove or add a static IP address and save it.
Confirm Internet Networks
A device often tries to connect with nearby networks, especially with the ones it had connected with previously.
So, make sure that your device is reaching the right connection. Moreover, even if the router/modem is connected, the internet connection will start malfunctioning, and access will be blocked. To ensure the proper connection, open the settings and go to Wi-Fi settings.
Check the network name and confirm the other details of the available and connected network. If you don’t recognize the network, or it is still not having access, it might be a sign that your device is not accessing the right connection.
Disconnect VPN
If your device is connected to a VPN server, there is a risk that you will see full internet connection signals but will experience low, weak, or no internet access. Therefore:
- You can connect your device to any other VPN server,
- Reconnect the VPN,
- Or completely disconnect the VPN from your device to check if the internet connection is restored.
If none of these step’s work, then the internet might be causing trouble due to other reasons.
Re-Enter Your Wi-Fi Password
If the password has been altered, your device will not connect to the router, and you won’t have internet access. To solve this issue, you can either contact the staff and confirm the right password, ensure there are no invisible characters, or look for a poster that has a QR code for connecting to the WiFi.
If the password has been altered, your device will not connect to the router, and you won’t have internet access. To solve this issue, you can either contact the staff and confirm the right password or look for a poster that has a QR code for connecting to the WiFi.
Change DNS Server
If your device is using a DNS Server that has corrupted data or is offline, there will be no internet access, even if your device is showing strong signal bars.
So, change your DNS Server to fix the internet connection. Moreover, getting a reliable and high-quality DNS server also enhances your browsing experience, speeds up the website’s loading time, and provides additional security and protection.
And if you can’t change the DNS server, change its settings to fix the trouble and access the internet connection. The DNS is usually assigned by the ISPs, and you can find the DNS settings for your router/modem by accessing the device’s documents. To change the DNS server in your laptops, computers, tablets, and smartphones, you can follow the below quick steps and fix the issue in your device’s operating system:
Windows:
- Open the “Control Panel” and find the “Network and Sharing Center.”
- Click on the “Active Network Connections.”
- Open “Internet Protocol Version 4.”
- Open “Properties” in a new window.
- Click on “Use the following DNS servers” and enter your DNS server IP address.
- Click “OK” and close the window.
Mac OS:
- Open “System Preferences” and click on the “Networks.”
- Choose your network connection.
- Click on the “Advance” option and find the DNS tab.
- Click on the “+” option and type your desired DNS Server IP address.
- Move this DNS server IP address to the top of the list.
- Click “OK” and then the “Apply” button to save the changes.
Android:
- Open “Settings” and find the “Network and Options” tab.
- Navigate and click on the “Wi-Fi”.
- Click and hold on to your current Wi-Fi network.
- Select “Modify Network”.
- Toggle on the “Advance” option.
- Find the “DNS” option and enter the new DNS Server IP Address.
- Save the changes.
iOS:
- Open “Settings” and click on the “Wi-Fi” option.
- Tap on the information icon (i), present next to your Wi-Fi button.
- Scroll down to the “Configure DNS” and open it.
- Click on the “Manual” and enter the DNS Server IP address.
- Tap “Save.”
Conclusion
There are hundreds of reasons why an internet connection doesn’t work on your device despite having strong signals from the router/modem. So, instead of struggling, check your public IP, re-enter the password, restart the modem or router, change DNS, disconnect the VPN, and take the necessary steps to fix it easily and quickly.
If none of the above-mentioned methods work and your internet connection isn’t restored, it is time to consult your Internet Service Provider and get technical support from your device’s manufacturers and device companies.